
用VR玩模擬駕駛之類的遊戲是很多玩家的夢想, 不過目前VR頭戴顯示器還不算相當成熟, 而且價格又偏高的情況下(對拉這才是重點), 不過窮人是很聰明的, 沒有VR我們當然有便宜的替代品!
那就是IR Tracker(紅外線追蹤器, Infrared:紅外線縮寫為IR), 可以搭配OpenTrack等開源軟體, 利用IR攝影機拍攝IR LED做定位, 來達到偵測物體移動的功能
材料買下來成本差不多可以控制在NTD500以內, 當然網路上也有賣現成的, 不過相對價格都比較高, 當然是選擇DIY既便宜又不失樂趣!
Ready
所需材料
- PSEYE 攝影機 x 1 (注意!市面上有兩種版本, 我會在步驟中提及其中的差異)
- IR LED x 3 (推薦SFH485P, 亮度高效果較佳)
- 6.8Ω 1/4W電阻 x 1 (串聯5V, 每顆LED電流約75mA) 這邊可以用參考阻值計算機計算
- 5V電源(電池、USB, etc)
- 磁碟片一張
就是那個存檔圖案的實體拉
所需工具
- 烙鐵
- 焊錫
- 一些連接用線材
- 熱縮套/絕緣膠帶
Let’s Do It!
PSEYE
首先處理PSEYE, 也就是我們的IR攝影機, 他原本只是個普通的攝影機, 但是我們可以手動拆除IR濾鏡改造成IR攝影機
小科普:CMOS感光元件對於IR的敏感度很高, 所以普通相機都會裝上IR濾鏡濾除大多數的紅外線
(不是完全濾除, 所以可以利用手機鏡頭等去照IR遙控器, 就能夠透過相機看到IR了!)
至於選PSEYE而不是其他WebCam的原因, 主要就是因為PSEYE的幀率可以高達100以上, 對於移動是非常靈敏的
做IR Traceker也不需要很高的解析度, 有480P就已經綽綽有餘了, PSEYE價格也不高, 所以當然是首選囉!
用其他的攝影機當然也可以, 原理都是一樣的, 只是大部分都會推薦PSEYE
PSEYE比較
不過問題來了, 在準備部分提及的有兩種PSEYE, 一種是能夠拆除IR濾鏡一種無法(放在夾層中)

從上圖中可以看到左邊的那種(應該是較新款), 鏡頭中有白圈的是無法拆除IR濾鏡的!
不過不必太過擔心, 因為功能上基本也是沒問題的, 只是條件許可下最好能選到右邊這種, 能達到最好的效果
(說真的我覺得使用上沒差多少就是)
拆解
首先先把PSEYE後面的墊片拆起(新款的是軟墊, 舊款的是硬的要注意)
由於舊款是塑膠墊片, 所以我直接用手鑽把它鑽出來(注意不要鑽到底下的螺絲)


接著把螺絲轉開, 然後沿著邊邊撬開後蓋(非常…難拆, 尤其到圓球那部分要很用力地把它暴力扯開)

小心拆解過程不要傷到手跟內部的PCB

接下來比較輕鬆, 把PCB上的螺絲都轉下來, 分離下方的支架, 並且拆下前鏡頭

接下來拆解IR濾鏡, 如果是買到無法拆IR濾鏡的可以直接跳到這繼續
拆解IR Filter
這部分需要比較大的耐心, 除了拆背蓋在這裡也會有種讓人想去買成品的衝動

上圖中最外層的圓形玻璃小透鏡就是IR濾鏡, 我們要將它拆下才能達到最好的IR感測效果
可以拿小刀或是像我沒耐心直接手鑽往旁邊鑽, 不過不管怎樣都要很小心而且要花些時間
至於多難拆, 體驗一下就知道了(笑)

成功拆除!
過濾可見光
接著我們拿出磁碟片, 然後把它給拆爆溫柔地拆開

拿出剪刀, 把磁片剪成跟鏡頭那塊方形差不多的大小並放上去

還原PSEYE
好了, 此時完成IR攝影機的改裝, 現在按著步驟反向裝回去原本的樣子
先丟一邊, 開始做IR Tracker的本體 可以順便通個電看剛才有沒有把它毀了
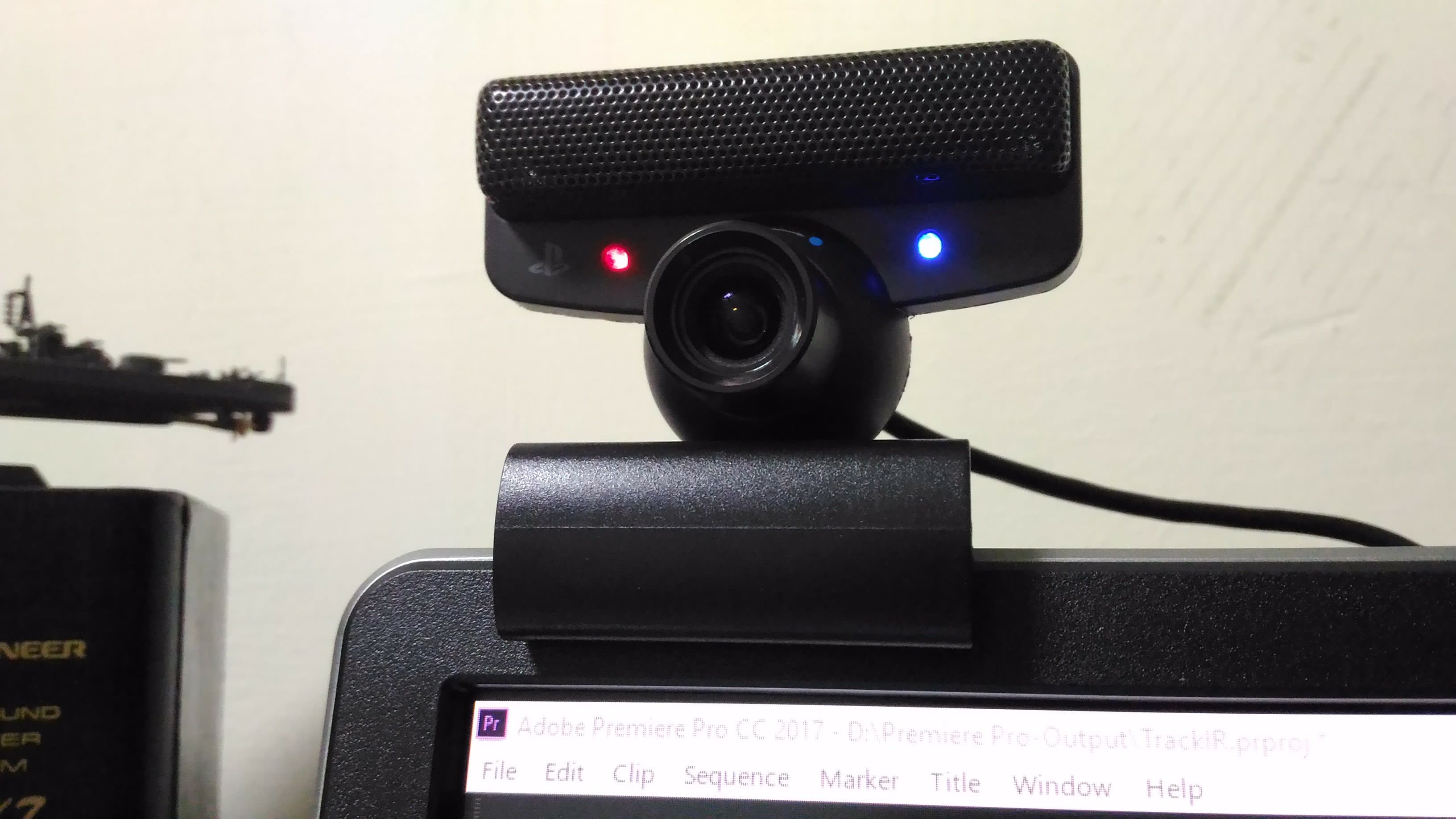
IR Tracker
先來處理電路的部分, 電路很簡單就是單純串聯 5V->電阻->LED->LED->LED->GND
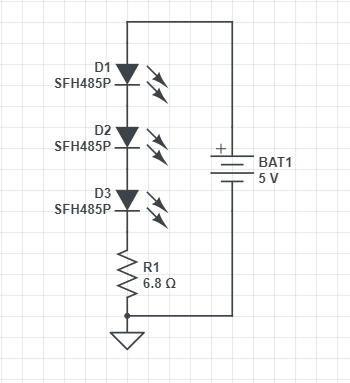
電源看想用電池或USB供電都可以(打算之後要用小型鋰聚電池供電, 目前先接USB)

此時我們要先準備個支架, 我直接用了YouTuber Seytonic (推薦去逛逛, 他的頻道有許多好玩的東西) 提供的版型去修改成3D列印檔案, 然後請人列印出來
可以順便按照個人喜好在上面做裝飾, 這時候當然貼上Carbon紋路超輕量化

接著看要如何安裝固定, 我個人是綁在耳機上, 如圖(歪歪的沒關係 因為軟體可以校正)

軟體設定
軟體的部分首先要下載CL-EYE DRIVER, 連結是Donate版, 免費版可以自己搜尋, 畢竟也不貴應該支持一下開發者
安裝過程就是不斷的下一步就可以, 不多做說明, 裝好後可以開啟”CL-EYE TEST”這個程式看看有沒有正常(已經改裝好攝影機的話應該看不太到可見光, 所以可以拿剛才做好的頭戴追蹤器或遙控器之類對著鏡頭測試)
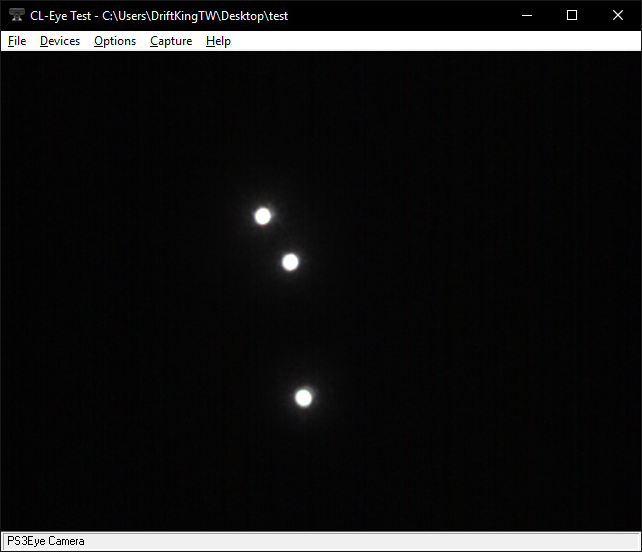
如上圖有看到亮點就代表驅動跟硬體都正常囉!
注意!如果覺得亮點很模糊, 那是因為拔除IR濾鏡之後造成焦距改變, 這時候我們可以藉由轉動鏡頭調整卡在適合的焦距上
另外也可以進入裝置的屬性設定裡調整曝光等參數, 我一開始身邊找不到磁碟片就是靠軟體改變曝光, 同樣也能夠正常使用哦!
接著安裝OpenTrack, 選擇最新版下載後一樣是無腦下一步安裝
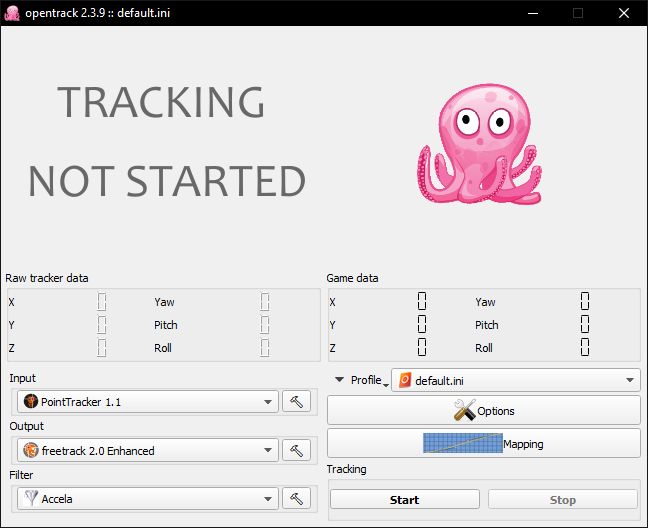
接著開啟Input那欄右側的設定圖案
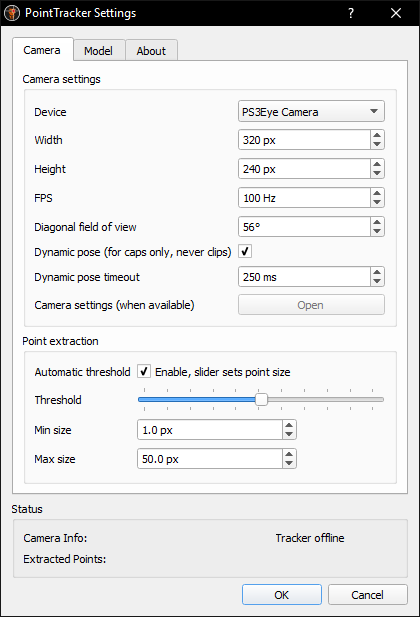
Device裝置的部分選擇你的攝影機(PSEYE), 下方可以調整解析度和FPS等(FPS盡量拉高)
然後開啟右邊的設定對話框, 選擇Shortcuts快捷鍵, 在Center項目設定一個按鍵讓你可以在遊戲/模擬器中重新校正置中
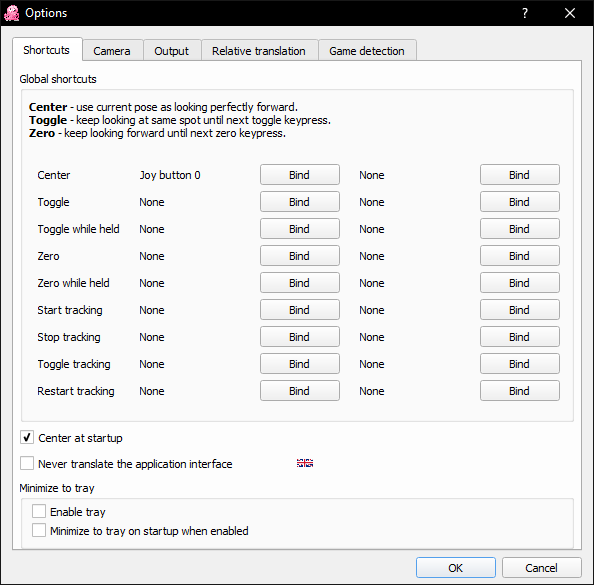
接著切換到Output, 在這裡可以選擇要啟動的感測項目Yaw(偏擺), Pitch(俯仰), Roll(翻滾), XYZ(XYZ軸移動)
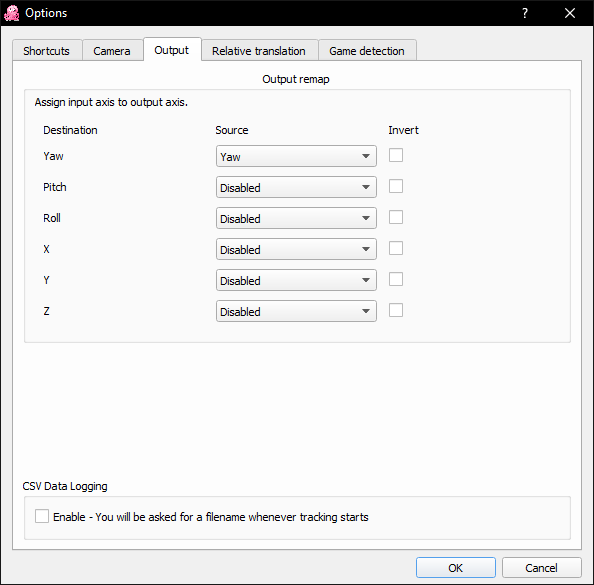
像是我開歐卡或賽車等, 只希望左右轉頭時候能看到左右的景物, 所以就單純開啟Yaw其他設定Disabled
如果像Warthunder要看四面八方, 就需要開其他的選項, 這部分就看個人需求了
設定完成按下OK回到主畫面, 然後按Start就會啟動OpenTrack囉!此時可以看到三個IR LED的光點正確地出現在方框中
只要做出動作旁邊的小章魚就會跟著做相同的動作
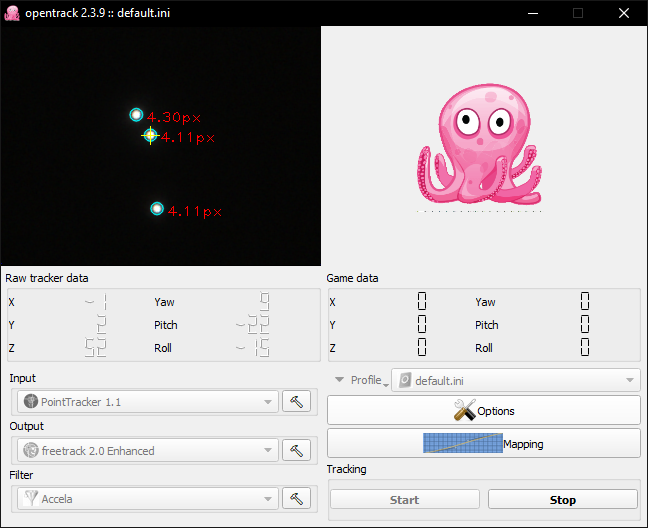
接著就可以開啟遊戲, 體驗窮人的半VR拉
歐卡之類可以直接支援, 像Project CARS 2的話要開Steam VR模式才有用哦! 每個遊戲可能要自己另外注意一下
雖然說價格不貴, 但是效果的確不錯呢!原先以為只有頭部轉動螢幕沒有跟上會很難用, 結果是多操心了
基本上可以很自然地看向左右兩側, 也沒什麼延遲, 前面的辛苦值得啦!
參考資料
$10 Gaming Head Tracker | DIY Tutorial
CL-EYE DRIVER
OpenTrack
Easy build setup with SFH485P, Anyone can build this !
LED Assembly Wizard

評論