
雖然很喜歡羅技 Master/Anywhere 系列的滑鼠,不過對於多裝置切換的功能上不太滿意,主要是因為鍵盤不是羅技的,所以 Logitech Flow 的軟體切換只能切滑鼠對我來說沒有什麼卯月(加上需要切換的裝置也不在同一個區網裡面),這樣的情境下就必須得使用滑鼠底部的切換裝置按鈕,但每次要切換就得把滑鼠拿起來按實在太麻煩了…羅技也不開放把手勢按鍵改成切換裝置的功能,既然如此只好自己來手動擴充功能了 ᕕ( ᐛ )ᕗ
改裝過程
其實要做到上部手勢鍵可以切換也挺簡單,直接把切換開關拉兩條線到手勢鍵的按鈕,軟體再把原本手勢鍵設定成無效就可以了,過程大致如下:
- 取下腳貼與螺絲(除了靠近 USB 口的為 T5 梅花外,其餘都是 #0 十字)

- 拆開上蓋時,注意有排線連接部分

- 接下來就是各種螺絲轉一轉,難度不高

- 既然拆開了就順便換個微動吧,想說換個凱華靜音微動比較不會吵到人,原本以為手感會很肉但意外的回饋感不錯 XD
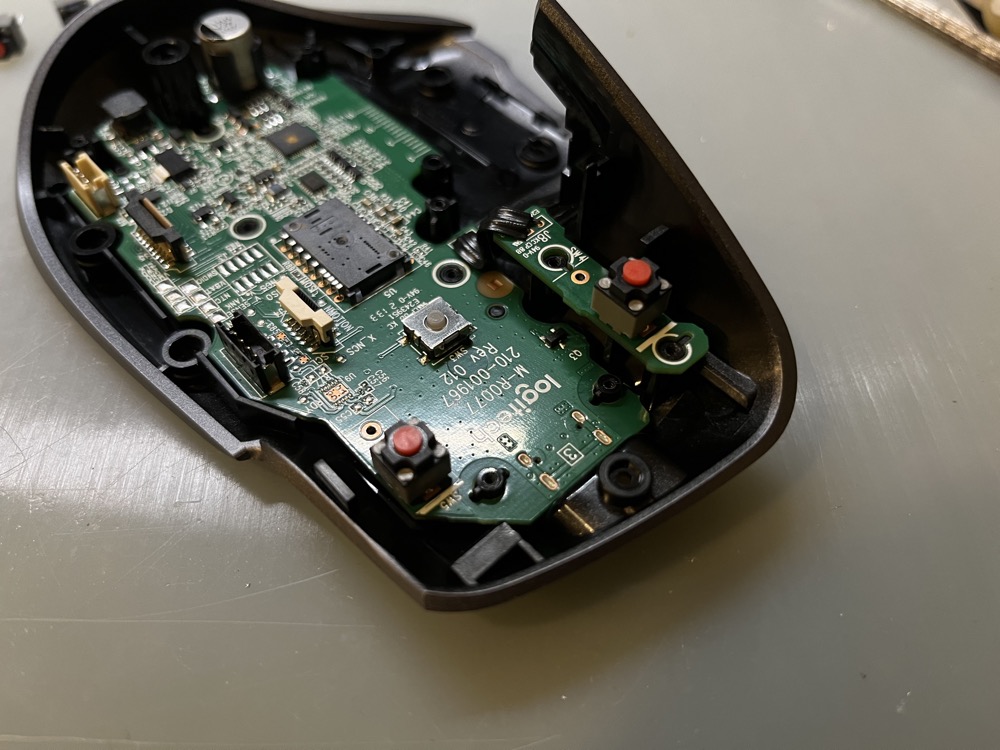
- 再來把下方的切換裝置按鍵拉線到拇指鍵那邊即可(當然如果想用其他按鍵設定也是可以的)


- Logitech Options 中把按鍵改為
Do Nothing
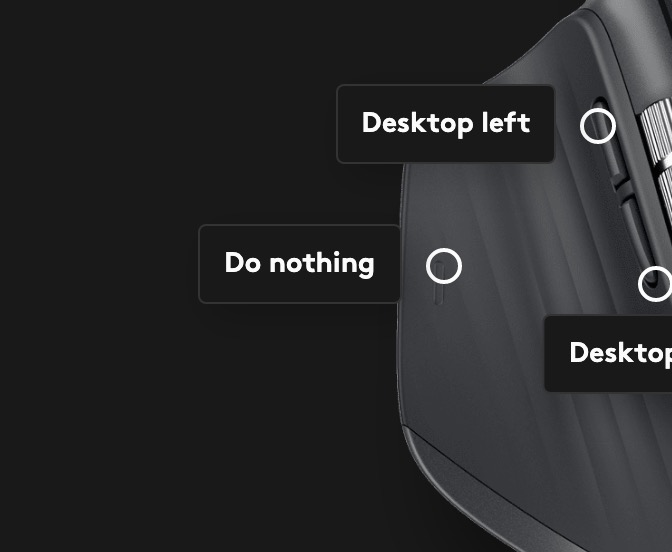
完成後就可以不用拿起滑鼠直接切換囉,不過這邊還是提醒一下這個改裝使用上要注意的部分:
- 切換時要多按一次(應該是因為平常抬起滑鼠後才會讓那個按鍵開始作用,所以要先按一下之後才能開始切換裝置)
- 因為線的厚度關係,會讓原本的切換裝置鈕很難按,所以可以的話要用更細的線或乾脆直接不使用那邊切換了
感謝閱讀 😊

評論